Have you ever had the need to wonder what occupies your full hard disk space? When their PC seems sluggish, or they receive low disc space alerts, it’s the user’s initial thought. The sky is the limit from there. The Best Disk Space Analyzer Software can scan your PC and produce a report detailing everything that occupies HDD space, including stored documents, movies, & software installation files.
Our PC systems need more extra space as time goes on due to the advancement of media documents, games, and applications. No matter how powerful your system’s hard disk is, the low storage error message will eventually appear.
Some of the Best Windows PC Disk Space Analyzers
1. WinDirStat
Even though it isn’t particularly attractive, it is unquestionably the Best Disk Space Analyzer Software available.
The fast analyzer WinDirStat has three preset boards that provide information about your HDD space. A treemap of the data is shown below in bars that change size based on their actual size on the hard disc.
It makes it quite easy to identify the files that consume the most space. Along with a treemap bar tone to help you quickly locate them on the tree map, there is a section on the proper posting of each record type.
Additionally, there is a completely useful file explorer section where you may browse your stuff & edit, transfer, and manage it any way you choose.
2. SpaceSniffer
Its user-friendly interface makes it incredibly easy to distinguish between files, directories, and installable programs. In order to make the software seem stylish & aid in accurately pinpointing information from the outside, users desired a touch of lifelines.
Each piece of information is shown as a title with the name of the corresponding file or folder written on it. To dive deeper & search for large files, double-click on each title.
You may filter external storage as well as export the information to a document. Users also adore the “More detail” button, which, when clicked, displays further information on a selected drive.
3. DiskSavvy
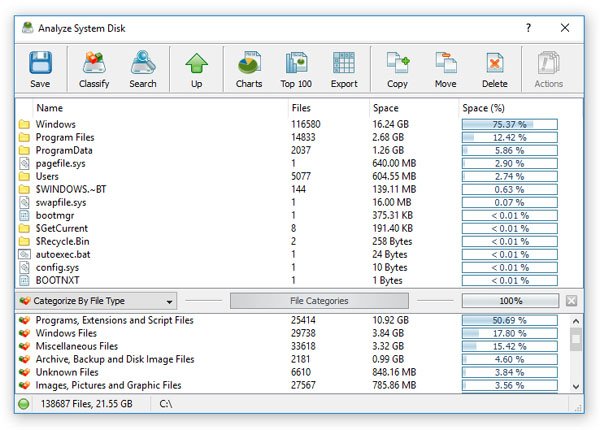
DiskSavvy is a highly sophisticated & Free Disk Space Analyzer for Windows that is simple to use and has excellent customization possibilities.
Regular users can scan GBs of data with its free version. Still, if you need advanced capabilities like a network drive or command line support or wish to scan TBs of data, you’ll need to subscribe to the premium editions.
It contains a particular filter area that allows you to examine data using helpful categorization, even though it merely displays data together with its size.
By extension, some of these categories comprise update time, accessed time, creation time, username, & a few more. Pie & bar charts are other options, but they could be more interactive.
4. TreeSize
TreeSize includes a free & a premium edition; however, if you need something quick and easy, the free version is fantastic. If tiles, charts, or treemaps are not your thing, the accessible version of TreeSize will pique your interest. The drive’s folders & files are listed, along with their sizes, adjacent to them.
Additionally, the information is sorted from large to small files so you can quickly identify the offender.
For adequate presentation, its premium edition for personal use displays 3D charts & treemaps, and it can even identify duplicate files. You will want TreeSize professional version if you also want to scan network drives & servers.
5. JDiskReport
The UI of JDiskReport is really slick & includes a ton of valuable options. Its scanning is so agonizingly slow that some users don’t even wait for the entire disc scan, which users don’t like. No other free tool can even come close to it in terms of how well it reveals details.
The data is initially shown in an impenetrable pie chart with the sizes of the files & folders printed on it. To determine which sorts of files constitute the issue, you may also obtain a pie chart for file extension types.
Additionally, the “Top 50” function, which displays the top 50 considerable files in any place you choose, is beneficial.
6. GetFoldersize
GetFoldersize and TreeSize are identical in that both only display folders & their sizes on the hard disc. However, it also includes several additional tools that you could find helpful. A panel in addition to the folders panel allows you to view only the files included in the chosen folder.
Additionally, both panels’ results may be filtered by simply typing a file extension or a folder’s name.
The best part is that this one of the Best Disk Space Analyzer Software can also scan network drives & report the data they contain. However, GetFoldersize has one flaw: it’s incredibly sluggish compared to many other tools.
7. WizTree
Another extremely basic disc analyzer tool that formats data from huge to compact files & displays data in GBs. Furthermore, it goes further by displaying the total items, % size, total files & folders, and the latest edited date. It is also amazingly quick (3 seconds, as per reports).
Interestingly, it also offers a helpful “File view” component that only displays the files in a certain region while providing all the relevant information, such as size & changed date. Additionally, a search box allows you to quickly find the necessary files & work with them directly from the UI.
8. RidNacs
RidNacs is a Free Disk Space Analyzer for Windows that is similar to TreeSize. It’s free but without some of the buttons that can discourage you from using it. Users argue that because of its uncomplicated style, it is more enticing to utilize.
Use RidNacs to scan individual folders or whole hard disks. This is a crucial function in a disk analyzer tool since scanning a whole hard drive might take a while when you need to examine the information for one folder.
To view the folders or files shown in decreasing order, open the folders as you would in File Explorer. RidNacs has the fundamental elements that a disk analyzer needs, but it needs to be improved in the more sophisticated features found in tools like WinDirStat.
Why One Should Have Decent Free Space in HDD/SD
If your hard disc keeps getting full, you won’t be able to save new files or enable Windows Updates to keep your computer more secure. To build cache files, the software frequently needs some free space. They could crash or make other mistakes if there isn’t enough free space.
In general, consider a hard disc to be full once it is about 80% full & remove some data right once or transfer it to another hard drive. After all, a computer with enough free space will operate at peak efficiency.
However, there are instances when you might want to retain everything on the hard drive. There is no deleting or moving. In this situation, upgrading to a bigger HDD or SSD is important to think about.
Best Disk Space Analyzer Software can help you to identify files that are eating a massive amount of your HDD/SD.
FAQ
Q: How long does it take to analyze an entire disk?
A: It depends on the partition size or HDD/SD size. Analyzing a 2TB HDD will take more time than analyzing a 512GB disk.
Q: Can I use Best Disk Space Analyzer Software for free?
A: Most options mentioned here are free or have a free version.
Q: What are the ways to free up disk space?
A: There are some ways to free up disk space, such as:
- Remove useless files & folders.
- Delete temporary files.
- Uninstall unnecessary software & apps.
- Remove cumulated restore points.
- Try to archive & compress bigger folders using WinRAR, WinZip, or 7Zip.
- Use cloud service.
- Use a cleanup tool.