Sometimes the movies you take with your digital camera or smartphone are simply too big to watch online. Videos taken in 4K or Full HD resolutions often surpass the social media network’s maximum video size restrictions and might take hours to upload to any video file storage provider. The good news is, there are several Video Compressors for Windows available.
With Windows 10, users of PCs who often post videos to YouTube channels or upload them to social media may do so with ease. On the most recent version of Windows OS, you have a variety of alternatives for decreasing the size of a video clip. The one you choose will depend on several things, including your preferred approach and the speed at which the compression process is completed.
Top Video Compressors for Windows
1. VideoProc Converter AI
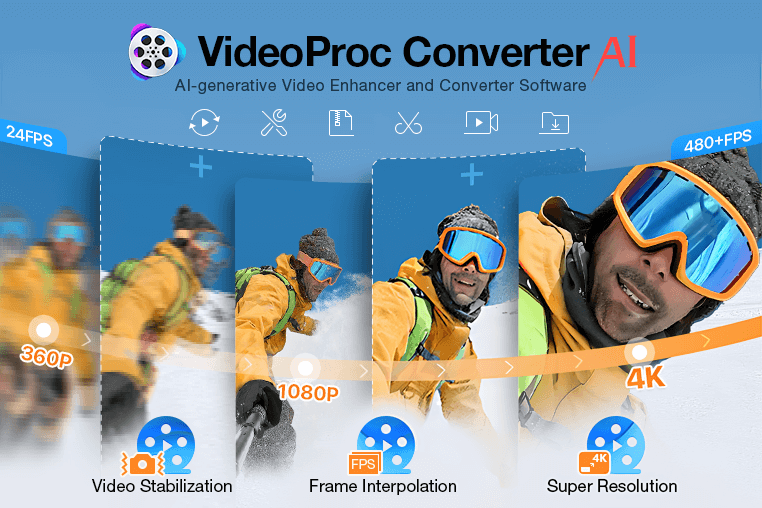
Honestly, for Mac and Windows 11/10, the Best Compressor Software right now is VideoProc Converter AI. You can compress video files by 90% with only one click and not noticeably lose quality.
You may easily compress a video file to any desired size with its built-in compress tool. The desired file size may be entered directly, or a slider can be used to change the compression ratio. With the slider, you may set the compression ratio to any figure between 10% and 100%, giving you total flexibility. For example, just move the slider to 10% to compress a movie to 10% of its original size.
A few other effective ways to reduce the size of your films are also offered by this potent video compressor, such as changing to a more efficient codec, lowering the frame rate, reducing the resolution, lengthening the GOP, and more.
Features:
- 3D Video Editing.
- Audio Capture.
- Speed Adjustment.
- Split/Merge.
- Supports HD Resolution.
- Video Capture.
Pricing:
- Free trial available.
- One Year / One Computer: $29.95.
- One Computer: $45.95 Lifetime.
- 2-5 Computers: $57.95.
2. Freemake Video Converter
One of the greatest free Video Compressors for Windows (even Windows 7) is Freemake Video Converter; it used to be the user’s top choice. But since 2017, there haven’t been any updates. This video compression software is being phased out and lacks many major new features.
Using Freemake Video Converter to establish a high video or audio compression ratio is challenging. VP9 and H.265 cannot be supported. It offers you a few settings, however, it is limited to iPhone 5, iPhone 4, and anything manufactured before 2017.
Adding a customized watermark is not supported by the Freemake Video Converter. It does, however, include a large Freemake logo in the output file. You must upgrade to a premium account in order to remove this logo.
Features:
- Brand Overlay.
- Bulk Uploading.
- Closed Captions.
- Mobile Screen Support.
- Multimedia Support.
- Privacy Options.
- Rapid Creation.
- Social Sharing.
Pricing:
- Free version available.
- Lifetime License (1 PC): $19.
3. VLC media player
Some people may not be aware that the VLC media player is more than just a music and video player; it is a cross-platform and multiple media player for Mac, Windows, and Linux. It may also be used as one of the greatest free video compressors to lower the MP4, AVI, MKV, and MOV video file sizes.
On the positive side, you may choose the appropriate video codec, audio codec, frame rate, bitrate, and other parameters using this fully functional application. Ready-made choices include H.265 + MP3, H.264 + AAC.
Nevertheless, there are sometimes dark screen and A/V out-of-synch problems with the reduced videos. It’s among the most advanced video compressors, but the UI hides too many crucial options.
Features:
- Fast – Hardware Decoding.
- Plays all formats.
- Advanced control.
- Advanced formats.
- Adjust encoding parameters.
- Rip and burn DVDs.
- Choice of filters.
Pricing: Free (Accepts donations).
4. HandBrake
You’ve probably heard about how feature-rich this cross-platform, free Best Compressor Software is if you’ve used HandBrake. This free video reducer, which is based on FFmpeg, allows you to compress video files in all common codecs, such as MP4, AVI, MOV, H.264, HEVC, and more. It sounds good that you have complete control over the video settings.
It is usually recommended, nevertheless, for novices to stay with the HandBrake default selections. Why? Applying customized settings to a video to reduce its size without A/V out-of-sync issues, missing audio, or other mistakes would need you to go through a steep learning curve.
Features:
- Built-in Device Presets.
- Several supported Input Sources.
- Title/chapter and range selection.
- Batch Scan and Queueing of encodes.
- Chapter Markers.
- Subtitles (VobSub, Closed Captions CEA-608, SSA, SRT).
- Constant Quality or Average Bitrate Video Encoding.
- Support for VFR and CFR.
- Video filters.
- Live Static and Video Preview.
Pricing: Free.
5. AnyVideo Converter
AnyVideo Converter is compatible with Windows XP and all subsequent versions of the operating system, so PC users may use it to decrease the size of their movies regardless of the Windows OS version they have. You may quickly and easily finish the process of shrinking films that you acquired from over a hundred websites, including Vimeo, Facebook, YouTube, and more, in a matter of minutes.
To compress a video, merely load it into AnyVideo Converter, then modify the video conversion parameters. All movies you compress are preserved in great quality by the tool, despite the speedy file conversion.
AnyVideo Converter not only provides a vast array of output video file types but also gives customers the option to pick the output device for which they want to optimize their videos. Additionally, you may alter the films whose sizes you’re decreasing by adding subtitles, trimming, rotating, or applying visual effects with AnyVideo’s video editing capabilities.
Features:
- DVD Disc/Folder/ISO Image Converting.
- Record & Capture Video Screen.
- YouTube downloader.
- Multi-format output.
- Edit and personalize video clips.
- Video Recording.
- Burn videos to DVDs.
- Free DVD Menu Templates.
- Built-in Player.
Pricing:
- Free version available.
- Ultimate: $49.95.
6. Windows Movie Maker
Whether you use Windows Movie Maker for video editing or video compression, it is well recognized to have restricted functionality. HEVC, VP8/VP9, AV1, and many other popular video formats cannot be compressed using it. After compression, you’ll get H.264 MP4 or WMV files, regardless of the kind of file you feed in—MKV, AVI, MOV, or other formats.
It was formerly one of the most well-liked and practical free MP4 file compressors, but it comes pre-installed on all Windows 7 computers, so many users prefer to consider it while thinking about Video Compressors for Windows. The GPU acceleration technology will allow you to expedite the video compression process.
Features:
- Import and organize.
- Audio effects.
- Titles.
- Transitions.
- Stabilization.
- Visual effects.
- Sharing options.
Pricing: Free.
7. Shotcut
Shotcut may be used, with skill, to achieve some really impressive video compression. This free video compressor for Windows and Mac offers an excellent compression ratio, supports almost all popular video and audio codecs, and has outstanding tools for editing videos.
Shotcut can handle almost all of the tasks associated with using a professional video compressor to compress videos, but potentially in a laborious and memory-intensive manner.
When you export the video, you do see the Preset page, but it only enumerates the available codecs—such as HEVC main profile and H.264 baseline—without doing anything to translate the technical terms. Due to these complex jargon, novices must experiment and make mistakes while adjusting video settings to get the ideal video file size.
Features:
- Supports the latest audio and video formats.
- No import required – native timeline editing.
- Frame-accurate seeking for many formats.
- Multi-format timeline.
- Webcam capture.
- Audio capture.
- Supports 4K & 8K resolutions.
- Color, text, noise, and counter generators.
- Tone mapping.
- 10-bit video.
- Batch conversion.
- Easy-to-use cut, copy, and paste operations.
- 3-point editing.
- Drag-n-drop.
Pricing: Free (Accepts donation).
8. Freeconvert
Freeconvert is for you if you want to compress movies on Windows or Mac without installing additional commercial or free Best Compressor Software. With the help of this free online video compressor, you may convert MP4, FLV, MKV, AVI, MOV, or 3GP files from your local disc, Dropbox, Google disc, or video URLs.
You may tweak the image quality, change the maximum bitrate, or change the size to compress a movie. For example, choose Compress video by size and configure it if the original file is 100 MB. If you cut the file’s size in half, it should shrink to 50 MB.
Features:
- API.
- Several editing options.
- User-friendly.
- File converter.
- Universal Format Support.
- Resize Option.
- Bulk Processing.
- Real-Time Preview.
Pricing:
- Free (up to 1 GB).
- 24 hours Pass: $12.99/ One Time.
- Basic: $9.99/ Month.
- Standard: $14.99/ Month.
- Pro: $25.99/ Month.
9. VSDC Video Converter
A free open-source Video Compressors for Windows is called VSDC Video Converter. All popular video formats are supported by the program, including AVI and MP4. It also works with every Windows operating system.
Among its many other capabilities is an integrated editor that allows you to divide, combine, and remove files. sophisticated presets to export your movies in widely used formats and devices. Additionally, individual audio tracks or video frames may be saved.
You must download and install the VSDC Video Converter on your computer before you can begin compressing the video. After that, launch the program and choose the “Formats” option. Next, upload your file by selecting the “PC” option. Next, choose “To” from AVI, MPG, MOV, etc.
The conversion will then start when you choose the quality from the dropdown option. Remember that the quality you choose will determine how your video is compressed.
Features:
- 3D Video Editing.
- Audio Capture.
- Brand Overlay.
- Media Library.
- Social Sharing.
- Speed Adjustment.
- Split/Merge.
- Supports HD Resolution.
- Text Overlay.
- Video Capture.
- Video Editing.
- Video Stabilization.
Pricing: Free.
Features To Look For When Choosing the Best Video Compressor
After determining your precise compression requirements, it’s time to begin comparing the various Video Compressors for Windows on the market. Here are some things to think about:
Compression Ratio: How much a video compressor can reduce the size of your video file is shown by the compression ratio. It may greatly reduce the file size if the ratio is larger. However, it’s crucial to understand that it’s difficult to compare their compression capacities fairly and properly since each video compressor provides one or more methods for reducing the size of the video.
Compression Speed: Speed comes into play when considering video compression. Faster video compressors not only save you time, but they also make it easy to quickly compress several movies. In addition to comparing the speed of each video compressor, you should also make sure that the speed is being verified by determining if and how well GPU acceleration is being used. Furthermore, the process may be sped up considerably by using several CPU core threads.
Supported Video Formats: You need to be certain about the video formats your source files or recording devices employ since there are so many different types of video sources and devices accessible these days, even though many video compressors claim to deal with a broad variety of video formats. Next, confirm whether the video compressor you are thinking about is capable of handling those particular video file types.
FAQ
Q: Can I use Video Compressors for Windows for free?
A: Many of the mentioned options are free to use or offer a free version.
Q: What kind of PC do I need to use Best Compressor Software?
A: Often compression speed depends on the RAM & some of these tools use GPU acceleration. It would be helpful if you have a PC with a good amount of RAM and a robust GPU.
Q: What are some top video compressors for Mac?
A: Here are some top video compressors if you are using a Mac:
- QuickTime Player.
- iMovie.
- Mac Finder.
- Handbrake.
- VEED.io.